Hantera bilder
HUR FUNKAR DET MED SMÅ BILDER??
OBS! När du ändrar en bild- eller alt-text i Mediabiblioteket måste du byta ut den gamla versionen av bilden till den nya. Gör du inte det slår inte förändringarna igenom i artikeln.
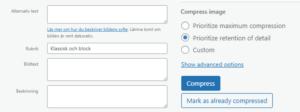
Foton inte illustrationer
Vi använder foton och inte illustrationer när vi väljer toppbild till artiklar. När en illustration följer med ett pressmeddelande så går det dock bra.
Hitta bilder:
Bilder laddas i första hand ner från bildbyrån Deposit Photos.
- Ladda ner den valda bilden i storlek L.
- Vi ger ingen bildcred till bilder från Deposit.
Du kan även hitta bra bilder på Unsplash:
- Börja med att skapa ett eget konto.
- Ladda ner bilden i storlek medium.
- Bildtext: Bild: Fotografensnamn/Unsplash
Bilder i pressmeddelandena:
Bildtext: Bild: Fotografens namn, lärosäte, bildbyrå etc.
Det kan även vara värt kolla på Cision och/eller Mynewsdesk:
Ibland lägger lärosätena upp fler bilder än de som följer med i pressmeddelandet.
- Googla rubriken på ditt PM + Mynewsdesk/Cision).
- Ladda ner bilderna.
- Bildtext: Bild: Fotografens namn, lärosäte, bildbyrå etc.
Bildbehandling i Photoshop:
Bearbeta gärna bilden i Photoshop så den blir lite ”krispigare”, med mer kontrast.
- Öppna din nedladdade och sparade bild med Photoshop.
- Gå in på fliken “Bild” och välj Bildstorlek – 1920×1080 FLERA STORLEKAR?
- Välj Bild och automatiskt färg, kontrast och toning.
- Välj sen Bild/Justeringar/Exponering och mörka ner bilden till 0,1 vid behov.
- Gå eventuellt till Bild/Justeringar/Kurvor vid behov och ”dra” i linjen, kanske i en S-form.
- Spara bilden genom att gå in under “Arkiv” i menyn. Välj Exportera/Exportera som.
- Välj formatet JPG och välj en kvalité runt 6-7.
- Klicka på knappen “Exportera”
- Döp bilden enligt nedan.
Döpa bilder:
Döp bilden till ditt ”sökord” – det vill säga det som din artikel handlar om (Sjöar i Sahara, opinionsmätningar, diabetes) men utan å, ä och ö. Tänk på att din bildfil hellre ska vara specifik än allt för allmän. Exempel: Döp hellre bilden till ”diabetes_blodsocker_risk” än bara till ”diabetes”.
Lägga in toppbild i artikeln:
- Gå till högermenyn.
- Klicka på “Ange utvald bild” i toppen på menyn.
- Välj fliken “Ladda upp filer”
- Klicka sedan på “Välj filer” och ladda in bilden du du valt i Mediabiblioteket.
- Fyll i fälten som ligger i högermenyn:
Rubrik: Det du döpt bilden till i Photoshop läggs in automatiskt.
Bildtext: Här lägger du in bildtexter och ger bildcred.
Alt-texter: Alt-text ska du bara ha om bilden är budskapsbärande.
Komprimera: Välj redan komprimerad då detta görs i Photoshop.
Lägga in bilder i bildblocket och faktarutan:
- Lägg till en faktaruta eller ett bildblock.
- Klicka på “Lägg till bild” som ligger överst i blocken.
- Välj “Mediabiblioteket”
- Välj fliken “Ladda upp filer”
- Välj “Filer”
- Välj den bild du ska använda
- Fyll i fälten som ligger i högermenyn:
Rubrik: Det du döpt bilden till i Photoshop läggs in automatiskt.
Bildtext: Här lägger du in bildtexter och ger bildcred.
Alt-texter: Alt-text ska du ha om bilden är budskapsbärande. Lämna annars tomt i fältet.
Komprimera: Välj redan komprimerad då detta görs i Photoshop.
Lägga in bilderna direkt i Mediabiblioteket:
- Gå in under ingången Media i wp-admin.
- Klicka på “Lägg till mediafil”
- Klicka på “Välj filer”
- Välj den bild du ska använda.
- Fyll i fälten som ligger i högermenyn.
Rubrik: Det du döpt bilden till i Photoshop läggs in automatiskt.
Bildtext: Här lägger du in bildtexter och ger bildcred.
Alt-texter: Alt-text ska du ha om bilden är budskapsbärande. Lämna annars tomt i fältet.
Komprimera: Välj redan komprimerad då detta görs i Photoshop.
Byt version om du gör förändringar i bildens taggning:
När du ändrar en bild- eller alt-text i Mediabiblioteket måste du byta ut den gamla versionen av bilden till den nya. Gör du inte det slår inte förändringarna igenom i artikeln.